Back to the Basics with Cricut Design Space™—Card Edition!
Often the tools we show you in Design Space are illustrated with a scrapbook page or layout, but not today! In this next back to the basics post, we want to remind you that these tools can be used for many, many projects, including custom cards and envelopes. As we continue our review of basic tools in Design Space, you’ll see that it’s easy to create cards and envelopes that are both beautiful, unique, and most importantly, easy!

On the cards above, all of the shapes we used, including the sentiments, flowers, and even the envelopes, come from the Flower Market Cricut® collection. Flower Market has both flat and 3-D shapes, and you can see we’ve used both types on these cards. This makes it a truly versatile collection, useful for an entire year’s worth of seasons, celebrations, and creativity!
The steps below show you how to work in Design Space from a desktop or laptop computer. If you use the app on a mobile device, the buttons and tools will be located in slightly different places on your screen, but the same features are available on any device.
Basic Shapes
Design Space has a “basic shapes” feature in the Design Panel. The shapes in this section are available to you for free, and it’s an easy way to add simple shapes like circles, rectangles, hearts, or diamonds and also use them as a base for other projects. For example, you could insert a square and then size it for a variety of things, and this is exactly what we did to create our cards.

To create a card front in Design Space, insert a square shape from the Shapes section. Adjust the size to 4.25″ x 5.5″. If you wanted to cut an entire card base, insert a square shape and size it to 8.5″ x 5.5″. In the next section, we’ll tell you how to add a score line to the card base.
Cut Lines and Score Lines
When you insert a shape on your canvas, the line of that shape is typically a solid cut line, but you’ll notice when you add an image, like the envelope from the Flower Market collection (#MD38C82), there is a dash line as well.
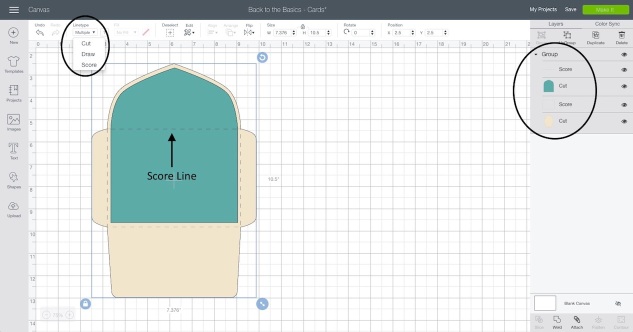
This is a score line. Your Cricut® machine will both cut and score the envelope for you. You just need a scoring tool or scoring wheel, depending on the type of machine you have. You can change lines to cut, score, or even draw. If you aren’t sure what type of lines you have on your shape. You can always look in the Layers panel. It will tell you which ones will score or cut, and you can change the line type in the Edit bar.

To complete your card base, insert a score line. Score lines can also be added from the same Shapessection of the Design panel. Resize the score line to 5.5″, move it over your card base, and select both images. Then under Align in the Edit bar, select Center. Once the score line is centered, keeping both the line and the card base selected, click Attach in the Layers panel. Using Attachkeeps your score line exactly where you want it, even if you move the shape on the canvas.
Using the Slice Tool
We used the Slice tool to create the sentiments for our cards. The Slice tool is one of the functions at the bottom of the Layers Panel, next to others like Weld and Contour. With Slice, you can cut an image or text out of another shape. Simply place your word or image over the one you want to cut it from. Select both shapes, and click Slice in the Layers Panel.
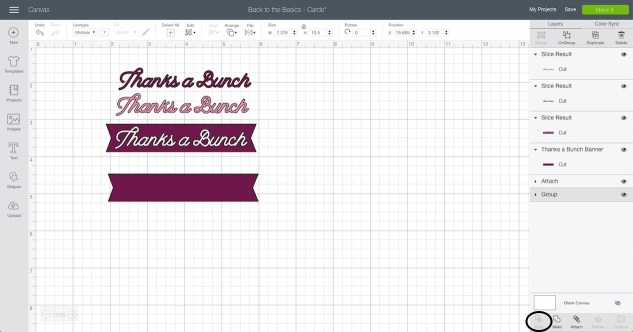
Initially, it might not look like anything happened, but if you click on your images, you’ll have two of whatever you cut. One is the shape itself, and the other is the shape you cut from the background.

There are a few important things to keep in mind. First, you can see in the “Thanks a Bunch” banner on this card, we sliced the sentiment from Lagoon paper and attached that to a solid White Daisy banner. For something like this, before you slice in Design Space, make sure you ungroup the image. Images that have multiple layers can’t be sliced. If your sentiment image has multiple pieces grouped together as one shape, like this one does, you’ll need to ungroup them and slice using just one image.
Another thing to remember is to duplicate the solid shape that goes behind whatever you’re slicing, if applicable. If you are slicing into the card base, you wouldn’t need a duplicate piece, but if you’re slicing into another shape, like the banner on this card, you’ll want to have a solid shape to layer behind it.
The last important tip we have for you is that you want to make sure when cutting your project that you keep small pieces that go inside letters or other shapes. With this card, that means you want to set aside the inside of each “a” and the “B” to attach to the banner.
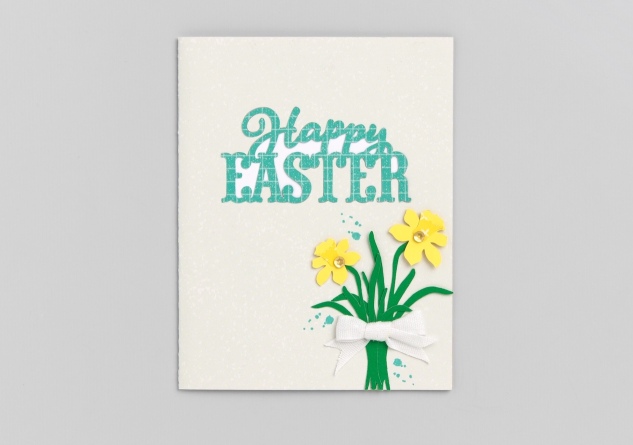
If you look closely, you’ll notice a similar thing happening on the Happy Easter card, but it’s also a little bit different. We sliced the sentiment from the card base, but instead of saving the inside pieces, we cut the sentiment separately and layered a solid piece of White Daisy cardstock on the back, behind the sliced shape.
Put It Together (Basic Shapes, Score, and Slice)
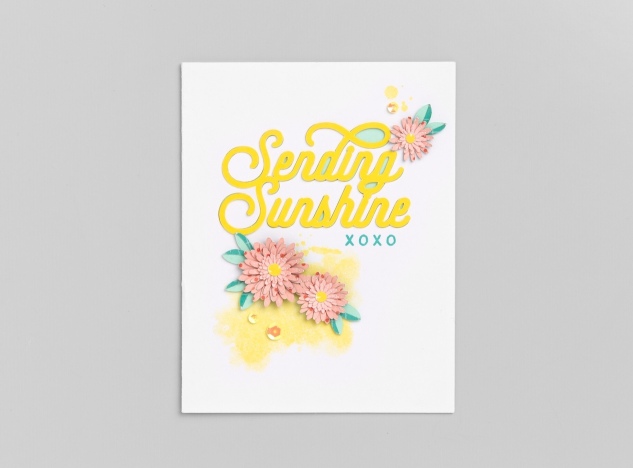
All of the cards in our post today use the tools we’ve talked about including a basic rectangle shape, inserting a score line, and slicing a sentiment. Follow the steps below to put it all together and make the Sending Sunshine card!
- First, search for the sentiment, #MD38CC3, and insert it on your canvas.
- Ungroup the sentiment, and delete only the “Sunshine” image. Then resize the sentiment to a height of 1.75″, leaving the width locked.
- For the card base, insert a square shape from the Shapes. Adjust the size to 8.5″ x 5.5″. Don’t insert a score line yet. You have to use the slice tool first, before attaching a score line.
- Slice the sentiment from right side of the card base. This is your card front. Place the sentiment where you want it, select both images, and click Slice in the Layers panel.
- Keep both extra sentiments. You’ll cut them from Lemon cardstock and layer the two in another step.
- Now insert a score line, also from the Shapes section of the Design Panel. Size it to 5.5″. Place it over the card base, and select both images. Then, under Align in the Edit bar, select Center, and then select Attach in the Layers panel.
- Insert other flowers and leaves on the canvas as desired. For our card, we used the Daisy image (#MFADCF2) cut in three different sizes, and we paired it with the Rhododendron leaf (#MD37FB).
- Color your project pieces to make it easy to cut on the right color of paper or cardstock. Then select Make It in the top right corner and cut your project pieces.
- Attach one 4″ x 5¼” piece of Mint cardstock behind the sliced portion of your card (on the inside of the card). Then layer the two Lemon sentiments and attach inside the sliced section.
- Embellish with stamped images, 3-D flowers, sequins, and more!
**Bonus Tip!
Are you unsure how to add a Close To My Heart digital collection to your Cricut® account? Simply visit www.cricut.com/CTMH and sign in to your account (or create one if you haven’t already). In the list of options in the menu on the left, you’ll see the last one is Redeem Promotion. Select that option. Then enter the code, click Redeem, and you’ll be on your way. Not sure if you’ve already linked your physical cartridges? In that same menu, you can select Linked Cartridges. This will show you the ones you’ve already linked to your account.
Next month, we’ll look at ways to manipulate text in the Edit bar on the canvas with the shapes and unique font from the You Are Here collection. Check back in April for more Design Space fun!
Recipes:
4¼” x 5½” Happy Easter Card (Vertical)D1797 My Acrylix® Watercolor Impressions Stamp Set, X7241B So Much Happy Paper Packet, X5995 Clover Cardstock, X6008 Lemon Cardstock, X6027 White Daisy Cardstock, Z2895 Lagoon Exclusive Inks™ Stamp Pad, Z4235 Loose Sequins—Gold, Z2060 Thin 3-D Foam Tape, Z2089 Glue Dots®Micro Dots, Z3501 Cricut® Flower Market Digital Collection
Cricut® Shapes:Flower Market1.5″ #MD72936
3″ #MD72998
2.5″ #MD72998
3″ #MD72998
2.5″ #MD72998
4¼” x 5½” Thanks a Bunch Card (Horizontal)D1797 My Acrylix® Watercolor Impressions Stamp Set, X7241B So Much Happy Paper Packet, X5995 Clover Cardstock, X6027 White Daisy Cardstock, Z2824 Linen Exclusive Inks™ Stamp Pad, Z4235 Loose Sequins—Gold, Z2060 Thin 3-D Foam Tape, Z2089 Glue Dots® Micro Dots, Z3501 Cricut®Flower Market Digital Collection
Cricut® Shapes:
Flower Market3.5″ #MD4051F
0.75″ #MD3840E
4¼” x 5½” Sending Sunshine Card (Horizontal)D1823 My Acrylix® Word Search Highlights Stamp Set, D1797 My Acrylix® Watercolor Impressions Stamp Set, X7241B So Much Happy Paper Packet, X6008 Lemon Cardstock, X5986 Mint Cardstock, X5988 Peach Cardstock, X6027 White Daisy Cardstock, Z2895 Lagoon Exclusive Inks™ Stamp Pad, Z2808 Lemon Exclusive Inks™ Stamp Pad, Z4270 I Heart Us Sequins, Z2060 Thin 3-D Foam Tape, Z3501 Cricut® Flower Market Digital Collection
Flower Market3.5″ #MD4051F
0.75″ #MD3840E
4¼” x 5½” Sending Sunshine Card (Horizontal)D1823 My Acrylix® Word Search Highlights Stamp Set, D1797 My Acrylix® Watercolor Impressions Stamp Set, X7241B So Much Happy Paper Packet, X6008 Lemon Cardstock, X5986 Mint Cardstock, X5988 Peach Cardstock, X6027 White Daisy Cardstock, Z2895 Lagoon Exclusive Inks™ Stamp Pad, Z2808 Lemon Exclusive Inks™ Stamp Pad, Z4270 I Heart Us Sequins, Z2060 Thin 3-D Foam Tape, Z3501 Cricut® Flower Market Digital Collection
Cricut® Shapes:Flower Market0.5″ #MD37FB8
1.25″, 1.5″, 1.75 #MFADCF2
1.75″ #MD38CC3
1.25″, 1.5″, 1.75 #MFADCF2
1.75″ #MD38CC3
EnvelopesX7241B So Much Happy Paper Packet, X6027 White Daisy Cardstock, Z3501 Cricut® Flower Market Digital Collection
Cricut® Shapes:Flower Market10.5″ #MD38C82 (cut 3)





No comments:
Post a Comment
What did you think? Please leave a comment and make my day!